So you got a bunch of model or detail lines in Revit, and you would like to know the total length of those lines. Well, if you try to select all lines in Revit and see the result, what you get is something like this:
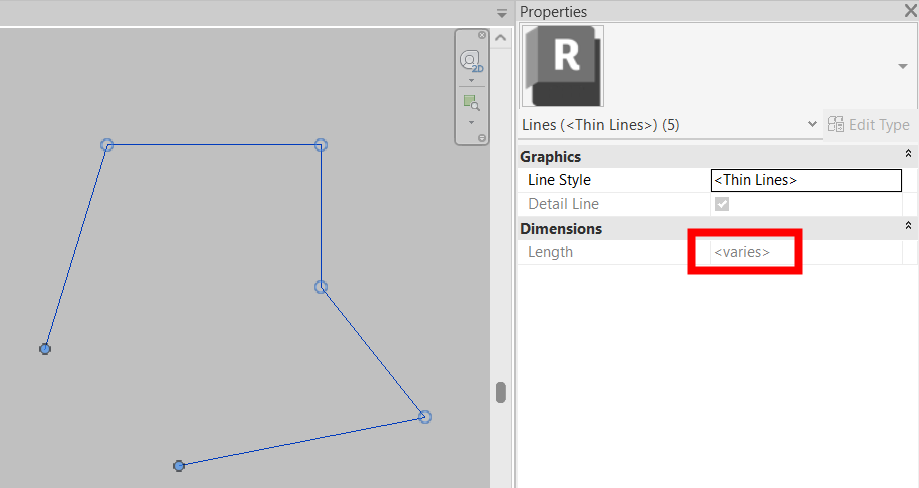
Not very useful, right?
I will show you now how you can get the total length of those selected lines.
Method number 1 :
This first method works only with model lines, and only if you have straight lines. But if you do, it is quite quick and easy:
First, locate the Measure along element tool and select it. You will find it on the Quick access toolbar on the top of your Revit user interface:
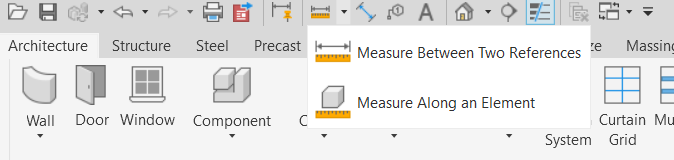
Now with this tool selected, you just Tab-select all of those lines and you will see the result in the options bar – the total length of selected lines:
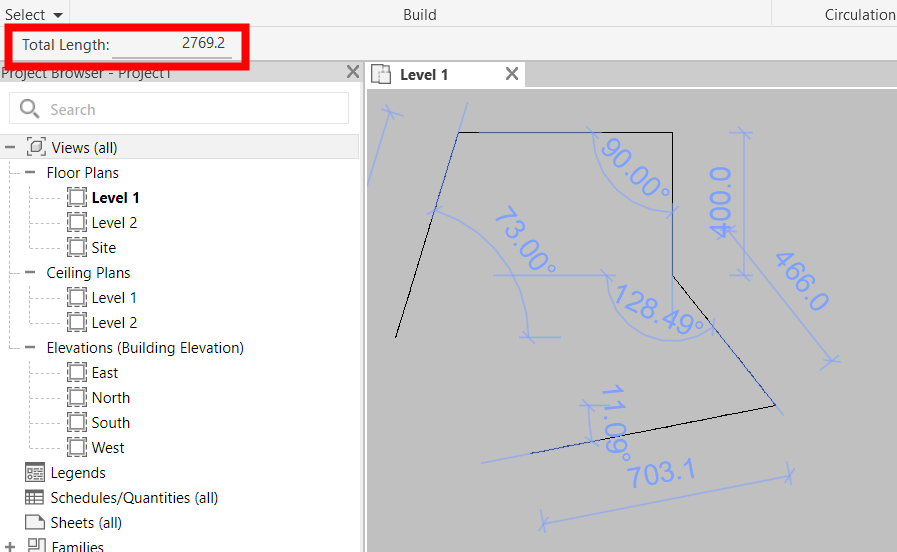
Works perfect. But as I said, it only works with model lines. And you have some detail lines, so how can you measure those?
Well, for detail lines there is one trick in how to do it – convert detail lines to model lines, then measure the total length of model lines – and convert back to detail lines.
To be able to convert detail lines to model lines, there is a special button on the ribbon. When you select your lines, you can use this to convert back and forth between model or detail lines:
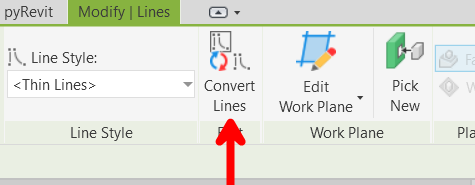
Method number 2 :
As I have said before, method number one works only with straight lines. But what if you have also some curves like this?
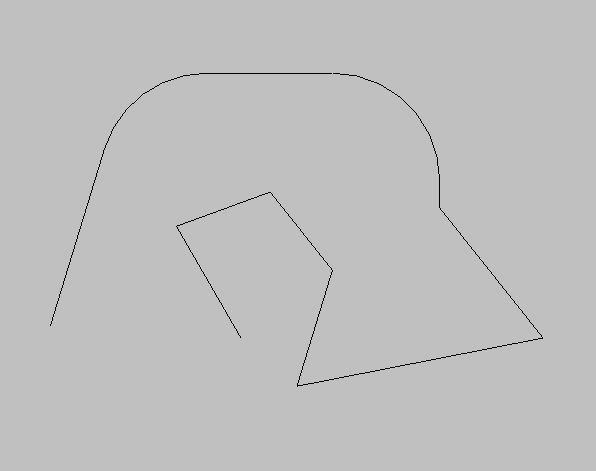
In this situation, method number 1 will not work. So I will now show you another method with the help of Dynamo:
First, you need to select what is called a Dynamo player. You will find it on the manage tab:
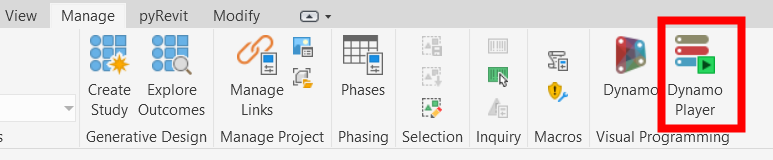
This will open you a separate window with Dynamo player. Now, I am using Revit version 2024 for this demonstration, and if you have the same version or similar, you should have some sample scripts from Autodesk already loaded in the Dynamo player. You should see something like this:
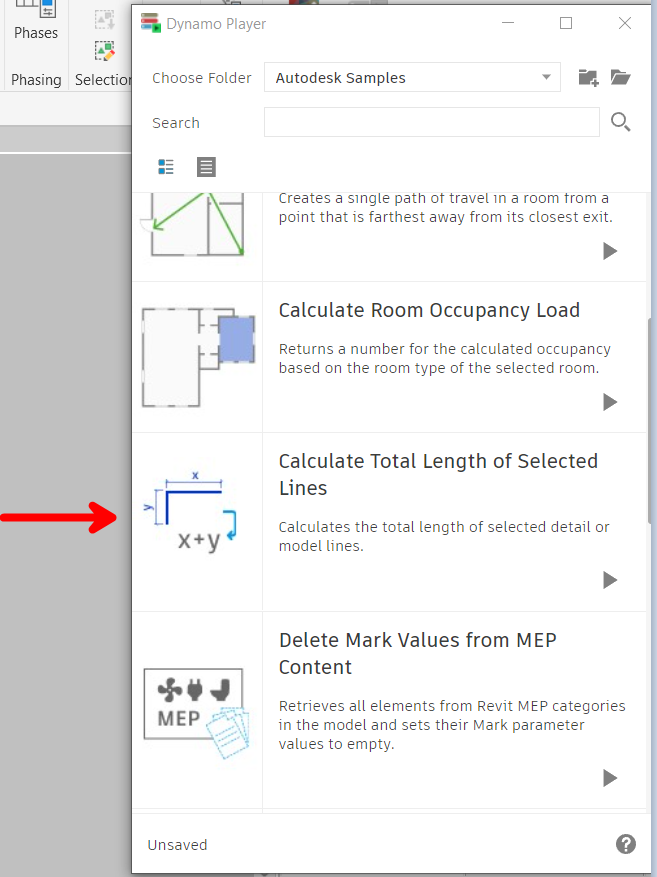
If you do not see the “Calculate Total Length of Selected Lines” script right away, just scroll down a bit in the Dynamo player. Now click on the script and it will open the script for inputs:
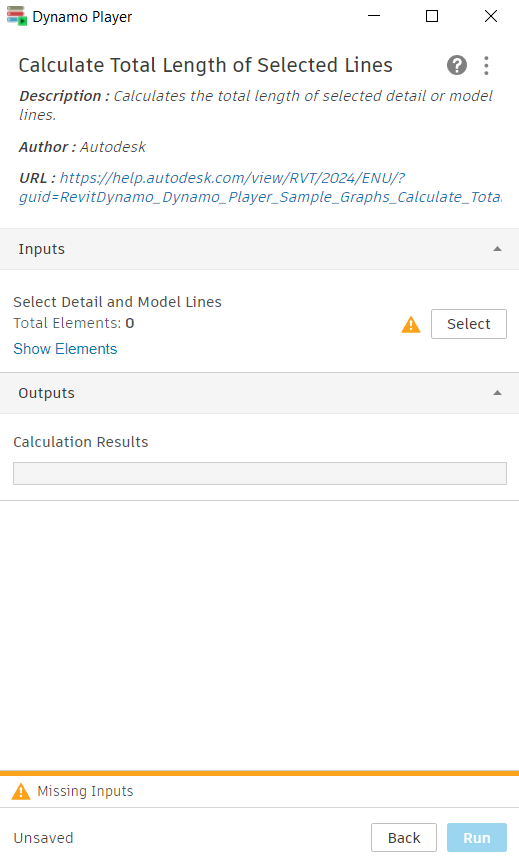
Now what you need to do is to select the “Select” button on the script, you will see a “Make selection” appear:
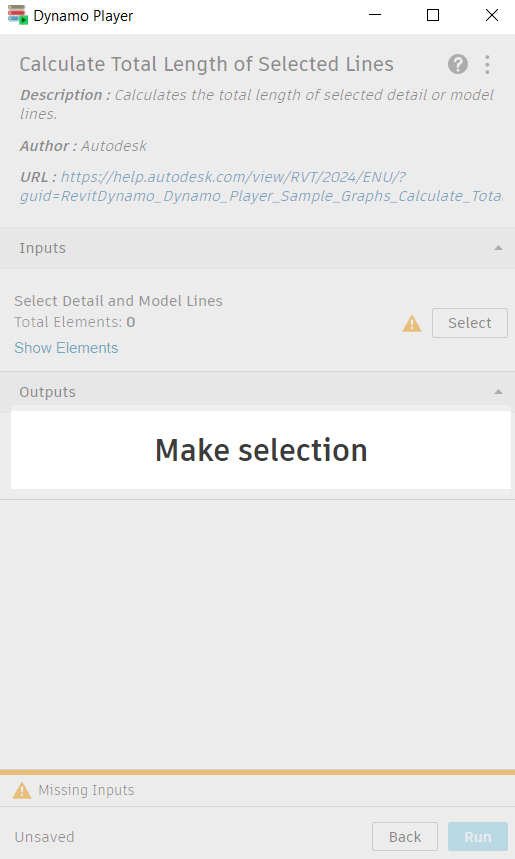
Select all the lines (in Revit) you want to know the total length of, take into account that now you can use only window selection to select your lines. After you have selected all the lines, you should see something like this. To get the total length, you now have to run the script by clicking on the blue “Run” button at the lower right corner of the player.
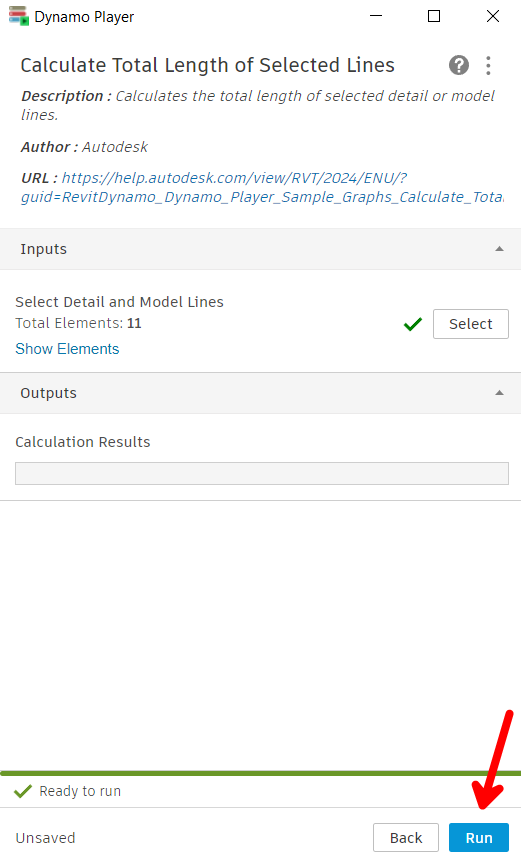
After the script is run you will see the results under Calculation Results, in my example, 4230,901810 mm:
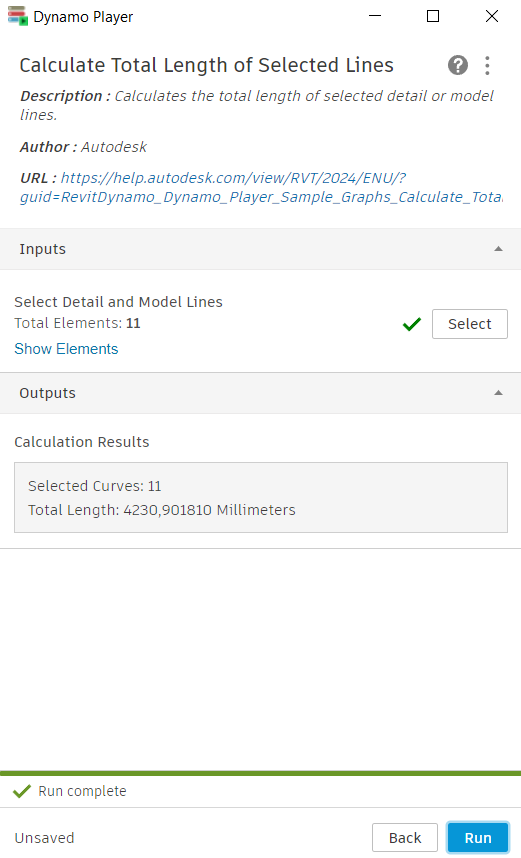
Conclusion :
In my opinion, it is the best to use Dynamo and Dynamo player to calculate the total length of multiple lines because it works with both detail and model lines, and it works with all shapes like curves etc. It can also be a nice first step toward learning Dynamo.
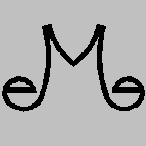


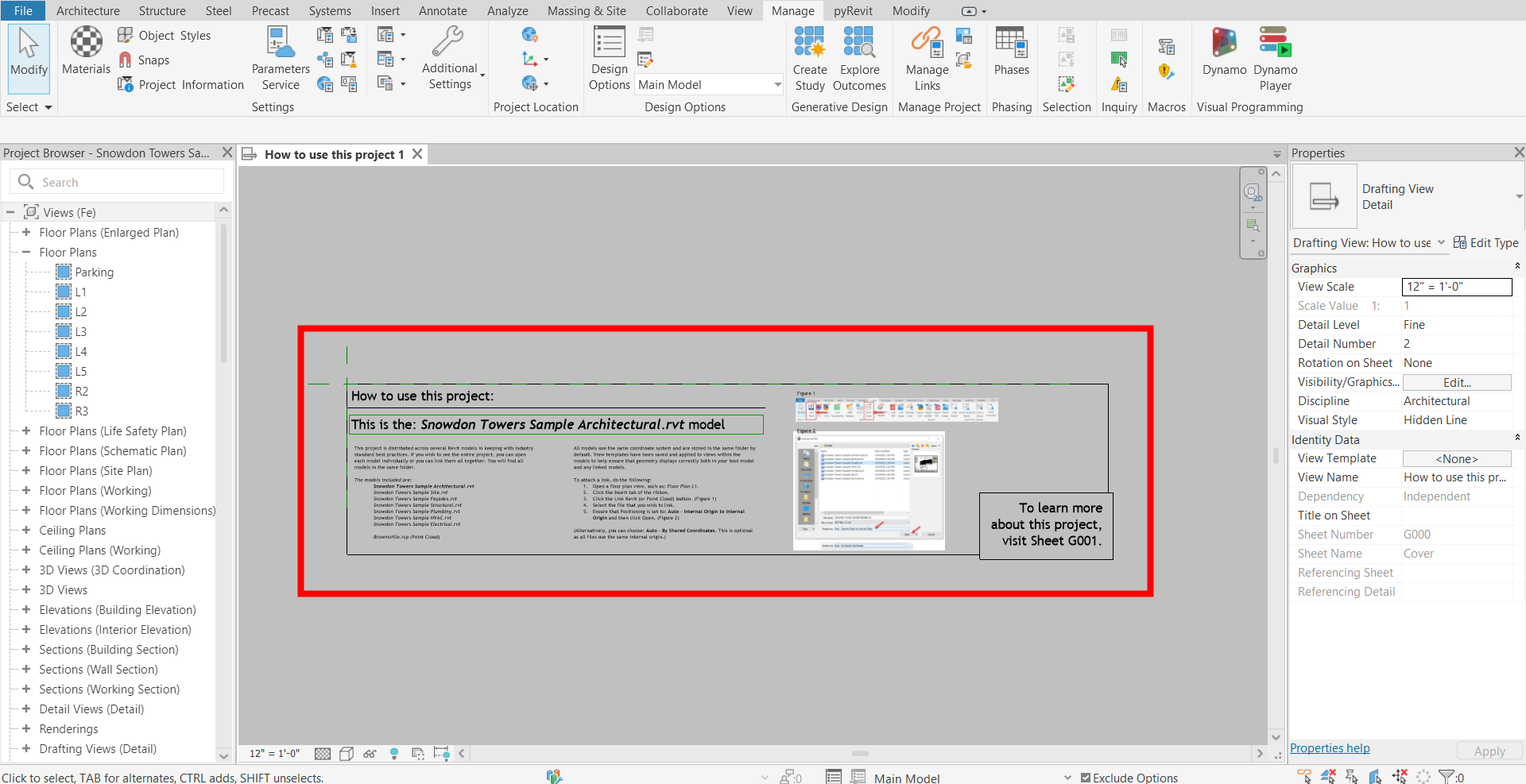
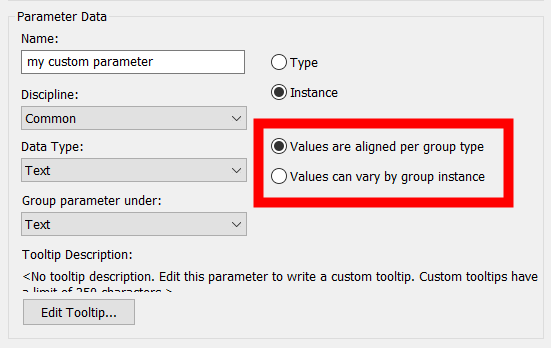
Leave a Reply